Dans ce tutoriel, je vais vous expliquer comment sauvegarder le disque dur d’un ordinateur, pour ensuite le diffuser sur un grand nombre de pc, ce qui a l’avantage d’être une solution fiable et rapide : au lieu d’installer un OS sur chaque machine, Clonezilla vous permet de l’installer sur un grand nombre d’ordinateurs en même temps. Si le réseau le permet, vous pouvez installer facilement une centaine d’ordinateurs d’un seul coup. J’ai fait le test avec 20 ordinateurs en même temps. Le clonage n’a pris que 8 minutes sur les 20 ordinateurs. Donc c’est du rapide.
Je vais vous parler essentiellement de Clonezilla Server, qui propose la solution multicast. Mais rien vous empêche de l’utiliser sur un simple ordinateur.
Donc au programme dans ce tuto :
- Matériel nécessaire
- Télécharger l’iso clonezilla drbl
- Installer Clonezilla et SolidrnetV4 sur une clé USB avec multisystem
- Partitionner la clé USB en 2 pour stocker les sauvegardes
- Faire une sauvegarde avec clonezilla
- Diffuser une sauvegarde en multicast depuis la clé usb
1. Matériel nécessaire
Avant de se lancer dans ce tuto, je vous propose de faire un tour sur votre configuration car il faut un peu de matos pour que tout fonctionne comme par magie.
Voici donc “ma” configuration pour réaliser ce tuto:
- 1 clé usb 16go
- 1 ou plusieurs switches en fonction de votre parc
- 1 ordinateur avec solidrnetv4 installé
- 1 connexion internet pour télécharger l’iso de clonezilla
- optionnel : 1 café ou tout autre breuvage pour ne pas se déshydrater pendant le court temps d’installation 😉
Comme vous pouvez le voir rien d’extraordinaire. Puis, si vous voulez installer plus de sauvegardes ou OS sur votre clé usb, il faut augmenter la taille en fonction.
2. Télécharger l’iso clonezilla drbl
Bon on commence?
En premier lieu on va télécharger l’iso de clonezilla server sur le site http://drbl.org/download/download–sf.php?branch=stable
Puis vous choisissez la version i686-pae et iso, qui va vous permettre, si vous voulez de créer un CD avec clonezilla et aussi une clé usb bootable.
Une fois l’iso de clonezilla téléchargé, je vous conseille aussi de télécharger la dernière version de solidrnet V4 sur notre site. http://solidrnet.fr/V4/v4-final/solidrnetv4.iso
Dans les lignes qui vont suivre, je vais vous expliquer comment installer plusieurs OS sur une clé usb. Dans notre cas : clonezilla et solidrnetV4. Peut-être que vous vous posez la question : pourquoi d’installer les deux OS sur la clé ? La réponse est relativement simple : si la restauration avec clonezilla ne marche pas comme prévue, il vous reste toujours la solution d’’installer la distribution manuellement.
3. Installer Clonezilla et SolidrnetV4
sur une clé USB avec multisystem
Avant lancer l’application Multisysteme, branchez votre clé usb. Puis ensuite vous pouvez lancer l’application via Accessoires->Multisysteme
[dropshadowbox align= »none » effect= »lifted-both » width= »autopx » height= » » background_color= »#ffffff » border_width= »1″ border_color= »#4275f7″ ]Il est possible d’installer Multisystem sur votre distribution existante. 😉 Pour l’installer je vous conseil de lire la doc d’ubuntu: http://doc.ubuntu-fr.org/multisystem[/dropshadowbox]Normalement vous verrez apparaître votre clé usb en bas de la fenêtre.
Il ne vous reste plus qu’à glisser/déposer votre iso dans la zone en bas. Multisystem va s’occuper du reste.
Pour ajouter d’autres ISOs, il faut recommencer le glisser/poser avec une autre iso dans la zone en bas. Puis c’est tout. Hah oui, il vous demande quand même plusieurs fois un mot de passe pour modifier le grub sur la clé. Mais c’est la seule difficulté que vous aurez.
Une fois votre clé créée, faites un essai. Normalement si vous démarrez votre ordinateur sur clé usb, vous devez avoir cette image.
Capture de boot multisystem
Si vous avez testé les deux OS de votre clé, redémarrez votre ordinateur sur solidrnet V4, car maintenant on va préparer le partitionnement de votre clé pour loger les sauvegardes plus tard. Grâce à cette solution, vous avez tout sur vous pour installer un ou plusieurs Pc’s.
4. Partitionner la clé USB en 2 pour stocker les sauvegardes
Pour partitionner votre clé usb, on va utiliser le logiciel gparted. Pour le lancer, il vous faut passer dans Administration-> Gparted
Le mot de passe d’administrateur vous sera demandé.
Une fois que vous avez lancé gparted, on va réduire la partition de multisystem, pour laisser place d’une partition de sauvegarde. Mais pour réduire la partition il faut d’abord sélectionner votre clé et la démonter dans gparted.
Pour sélectionner votre clé, cliquez en haut à droite dans gparted
Pour ce tuto, je pris une clé de 8 Gio, car je ne voulez pas faire joujou avec ma clé de sauvegarde. 😉
Une fois votre clé usb choisie, il faut la démonter. Autrement gparted ne peut pas redimensionner la partition. Pour cela, il faut faire un clic droit sur la partition.
Normalement la petite clé à coté de /dev/sdb1 va disparaître. Maintenant on peut passer à la redimension de notre clé. Donc faites un clic droit sur la partition fat32 et sélectionnez Rédimensionner/Déplacer.
Via la petite réglette sur sur la droite à coté du cadre vert, vous pouvez glisser pour changer la taille de votre partition.
La zone jaune représente l’espace occupé par votre clé, le blanc le vide. Personnellement, je vous conseille de laisser 6gio pour les live-cd’s et 10gio pour les sauvegardes.
Une fois votre choix effectué, cliquez sur Redimensionner/Déplacer.
Comme vous pouvez le voir sur l’image suivant, il reste maintenant pas mal de place non allouée. Cette place on va le transformer dans une partition pour stocker nos sauvegardes.
Faites maintenant un clic droit sur la partition non alloué et choisissez “Nouvelle”.
Sélectionner ensuite comme système de fichiers fat32.
Le fat32 va vous permettre de lire aussi cette partition avec un pc windows, pour par exemple de vous ajouter une documentation ou autre fichiers.
Je vous conseille aussi d’ajouter un nom dans la zone Étiquette. Du genre Backup ou Sauvegarde. Une fois terminé, il vous reste qu’à cliquer sur “Ajouter” et en suite “Appliquer toutes les opérations”.
Puis confirmer “Appliquer”
Une fois tous les opérations effectuées, vous pouvez fermer l’application gparted. Puis redémarrer votre ordinateur pour tester si multiboot fonctionne toujours.
Voila…enfin votre clé est prêt pour clonezilla 😉
5a. Faire une sauvegarde avec clonezilla
Avant se lancer dans la sauvegarde avec clonezilla il faut savoir 2-3 choses. Clonezilla est un outil formidable, quand vous sauvegarder un disque avec clonezilla, assurez vous votre OS est à jour et en bon fonctionnement. Car à quoi sert une sauvegarde quand l’OS de base est défaillant de base.
Quand vous sauvegardez un disque, assurez-vous que le disque est en bon état de marche, mais aussi le(s) disque(s) sur lequel vous souhaitez copier votre sauvegarde.Une fois que vous avez vérifier l’état des vos machines, vous pouvez vous lancer dans le clonage.
Pour démarrer clonezilla, veuillez sélectionner DRBL live.
Apres un ptit instant de chargement on vous demande quelle langue vous préférez.
Donc on choisi fr_FR.UTF-8 French | Français
Puis “Ne pas modifier le codage clavier”
Pour avoir un joli Bureau on sélectionne 0 avec un simple Entrée de votre clavier
Ça y est vous êtes sur clonezilla
Comme vous pouvez voir il s’agit d’une distribution assez complète, donc vous pouvez aussi de vous servir comme OS de balade ou faire des recherches sur internet. Mais je vous laisse découvrir les autres options de clonezilla. 😉
Peut-être avez-vous constaté que votre clé usb n’est pas visible sur le bureau. C’est normal, car elle n’est pas encore montée. Donc avant toute chose, il faut monter votre clé usb, enfin plutôt la partition de sauvegarde car grâce à ce montage, on va sauvegarder ou restaurer nos ordinateurs.
Je vais vous expliquer graphiquement comment savoir quelle partition monter. Pour connaître le nom de la partition, lancer l’appli Gparted. Hah !!! Ça fait longtemps que je ne t’aie pas vu toi… Ok ok je sors —>[]
Comme vous pouvez voir sur l’image, notre partition s’appelle /dev/sdb2.
Le nom peut changer selon votre configuration, mais grâce à cette solution, vous pouvez toujours savoir quelle est le nom de votre partition.
Clonezilla travaille toujours dans le dossier /home/partimag. On va donc monter notre clé dans le dossier /home/partimag. Cette opération est obligatoire à chaque démarrage de clonezilla. Une fois vous éteigniez votre ordinateur, les configurations seront perdues. Mais rassurez vous : pas les sauvegardes sur votre clé 😉
Pour monter la partition sdb2 dans partimage on va utiliser le terminal.
Le terminal c’est le petit minitel vert en bas de votre écran
Pour pouvoir monter une partition il faut être root.
Donc on tape sudo su dans le terminal et on valide avec entrée.
Quand vous voyez root@debian c’est bon
Bon voici la commande pour ma partition sur ma clé.
(Attention le clavier est en anglais (qwerty))
[dropshadowbox align= »none » effect= »lifted-both » width= »autopx » height= » » background_color= »#b5b2b2″ border_width= »1″ border_color= »#077008″ ]mount /dev/sdb2 /home/partimag[/dropshadowbox]
Il faut bien sûr remplacer le nom de la partition par la vôtre s’il ne correspond pas. Bon…normalement votre partition est maintenant montée dans le dossier partimag.
On peut alors commencer à faire la sauvegarde d’un PC. Vous avez plusieurs possibilités à partir de maintenant : créer une sauvegarde d’un PC local sur lequel vous avez démarré votre clé clonezilla ou faire une sauvegarde d’un autre poste qui est sur votre réseau.
5b. Réaliser une sauvegarde d’un autre poste qui est sur votre réseau
Mais imaginons que vous voulez faire une sauvegarde du poste à coté de vous, donc pas le poste sur lequel vous travaillez actuellement avec clonezilla. Ensuite vous souhaitez diffuser cette image sur les autres ordinateurs de votre réseau. Clonezilla va se charger de tout ça.
Mais pour pouvoir le faire, on va mettre le serveur drbl en place. Promis ! Ce n’est pas long et c’est facile. Pour ne par perturber le réseau, je vous conseille d’isoler vos ordinateurs à sauvegarder. Si c’est dans une salle info, il suffit juste débrancher le cable rj45 de l’arrivée du réseau. Comme ça, vous n’avez qu’un seul fil à débrancher et le reste du réseau reste tranquille.
Bon vous êtes prêts ? Allons-y let’s go (sac à dos,sac à dos) Dora sort de ce corps !!!!
Créations du serveur drbl
Clique à présent sur l’icône Lancer DRBL ensuite taper y puis validez
On va utiliser une ip fixe.
Mettre une adresse IP statique pour la carte eth0 du serveur (par défaut 192.168.10.10)
Voici donc votre serveur DRBL, il vous reste qu’à lancer le serveur Clonezilla (icône sur le bureau), puis vous pouvez sauvegarder un poste à distance de votre réseau. Il vous faut ensuite à définir comment clonezilla doit sauvegarder.
Personnellement j’utilise toujours “ALL” car je ne pas envie de m’embêter.
Si vous voulez faire un simple clonage du disque, choisissez save-disk .
-Y1 Le serveur fournit toujours le mode de clonage clonezilla par défaut.
Laisser cette fenêtre ouverte. Maintenant vous pouvez démarrer en PXE le poste de votre choix dans votre réseau pour envoyer une sauvegarde du poste distant sur votre clé. Pour pouvoir booter en PXE sur un ordinateur il faut souvent régler le BIOS ou en appuyant sur une touche. Donc je n’éternise pas sur cette étape. Par contre si votre ordinateur n’est pas capable de booter en réseau. L’iso de clonezilla vous le permet. Il vous faut un cd/usb avec clonezilla 😉
Voila donc la parti pour la sauvegarde avec Clonezilla DRBL
6. Restaurer des images avec clonezilla
Si vous avez choisi comme solution de sauvegarde save-disque, vérifier bien si votre image se trouve bien sur la cle.
La parti de sauvegarde avec clonezilla drbl est presque identique à la sauvegarde.Mais pour être sur je vous remets chaque étape nécessaire pour pouvoir restaurer votre image. Une fois la sauvegarde effectuer je vous conseil de la tester sur un PC avant le balancer en masse sur les autres. Bon vous avez vu votre image de sauvegarde sur votre clé ? Si l’image n’est pas, je vous conseil de refaire les étapes, car quelque fois on fais des petits erreurs ou la cle est trop petit par rapport l’image…
Comme on va pas utiliser souvent la restauration de clonezilla, il est facile à oublier le différentes étapes essentiel pour pouvoir restaurer un ou des ordinateur par le réseau.
Un fois votre clé usb à booter sur clonezilla live
Vous devriez trouver le bureau xfce de clonezilla.
Comme pour la sauvegarde il faut monter la partition de sauvegarde:
- Avec gparted vous regardé le nom de votre partition
- Dans le terminal en mode root on monte la partition avec:
Une fois la partition monté, vous pouvez lancer le drbl (sur le bureau “Lancer DRBL”)
Puis on va configurer le réseau:
Choisissez une ip fixe.
Mettre une adresse IP statique pour la carte eth0 du serveur (par défaut 192.168.10.10)
Puis on passer sur le serveur clonezilla (icone sur le bureau “Clonezilla Server”)
Sur l’image en dessous l’option -k1 n’est pas sélectionner, mais qui peut être utile. Car cette option permet de agrandir automatiquement la partition si votre image de sauvegarde viens d’un pc avec un plus petit disque.Il faut se rappeler toujours cette regle:
[dropshadowbox align= »center » effect= »lifted-both » width= »autopx » height= » » background_color= »#f3fb44″ border_width= »1″ border_color= »#dddddd » ]Toujours un plus petit disque vers un plus grand.[/dropshadowbox]Comme mes disques sont identiques, pour la capture je ne choisis rien.
Je préfère cette option pour voir les logs, en cas de problèmes.
Si vous avez plusieurs images sur votre clé, normalement toutes vos images vont être listées.
Vous sélectionner ensuite le disque de destination
Puis la on va sortir le tigre du tank en choisissant multicast
Puis on compte nos PC’s à restaurer et en fonction du nombre on saisi le nombre.
Si vous choisissez un nombre trop important, il va falloir trouver des PC’s a restaurer.
Car clonezilla ne se lance pas avant que tout le monde soit là. Comme à l’école
Puis on valide
Maintenant il vous reste que à démarrer tous vos postes à restaurer en mode réseau (PXE)
Puis dans 8 minutes vous avez plein de postes identique. Magique 😉
Plus de lecture: http://drbl.org/faq/
Dirk Meyer zur Heyde
Contenu place sous licence domaine public
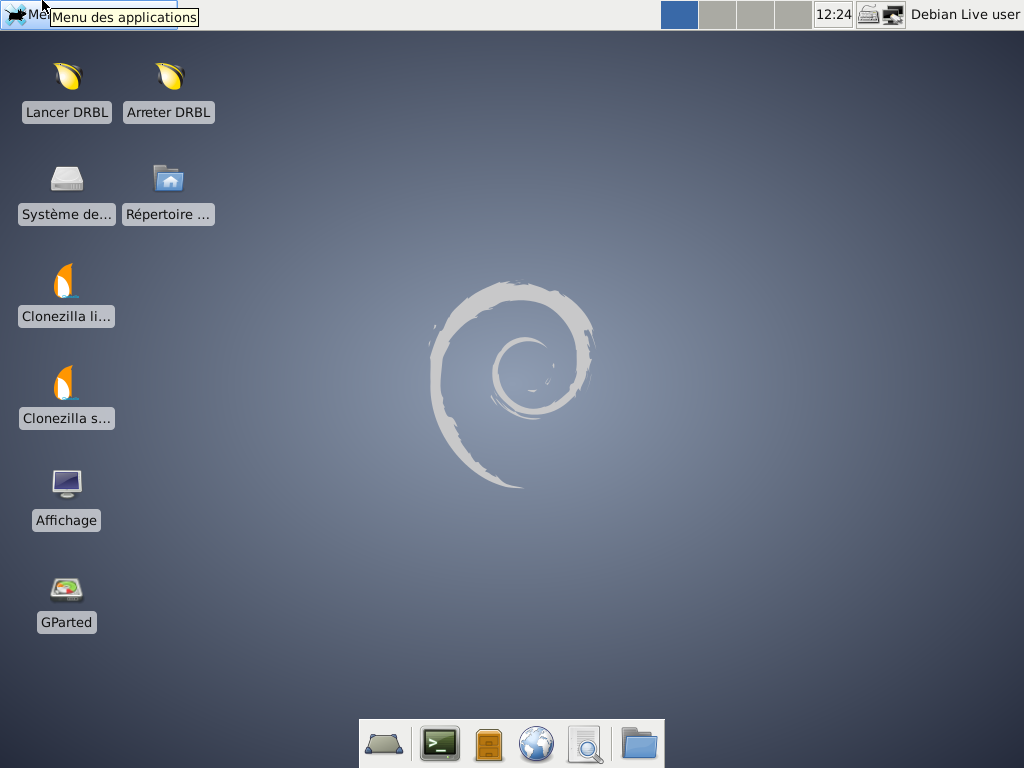
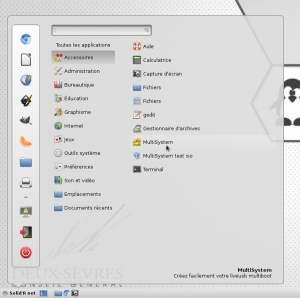
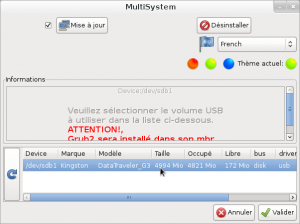
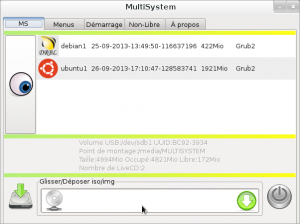
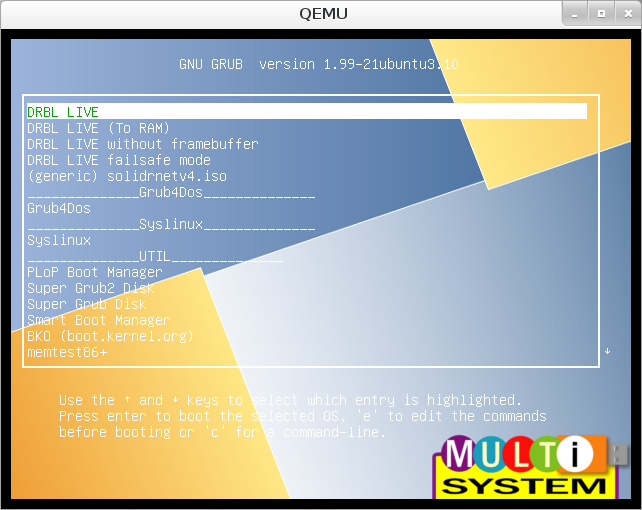
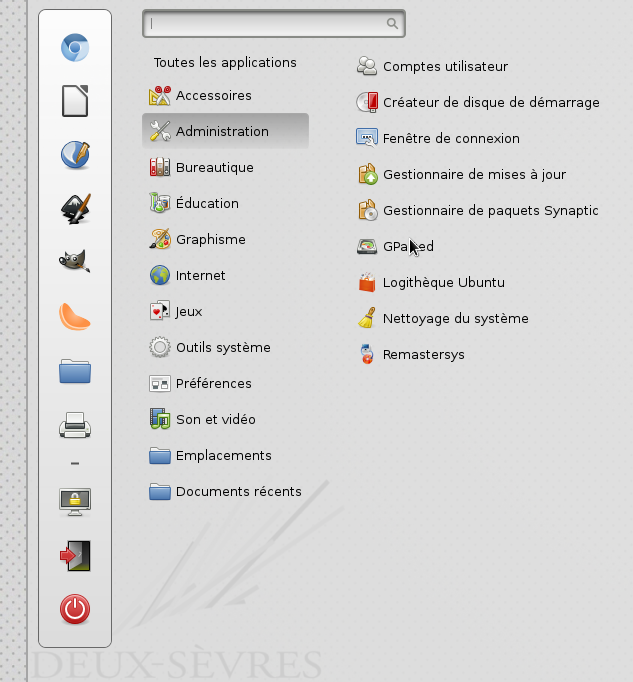
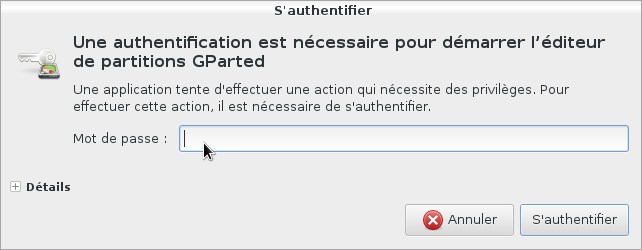
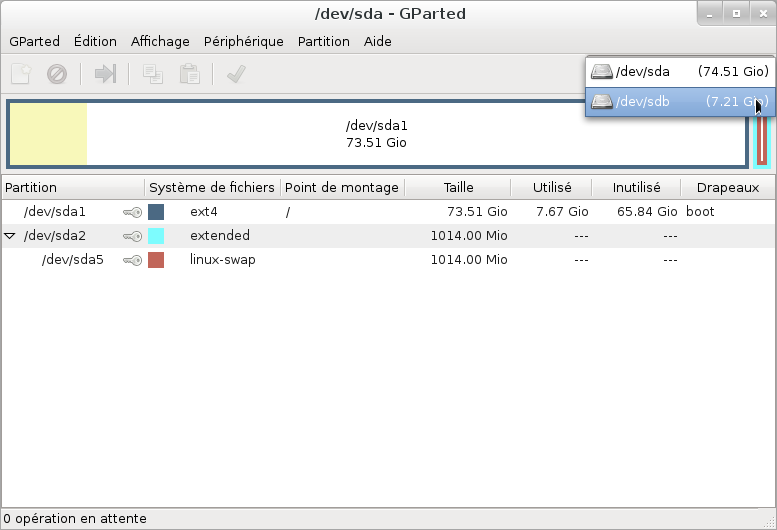
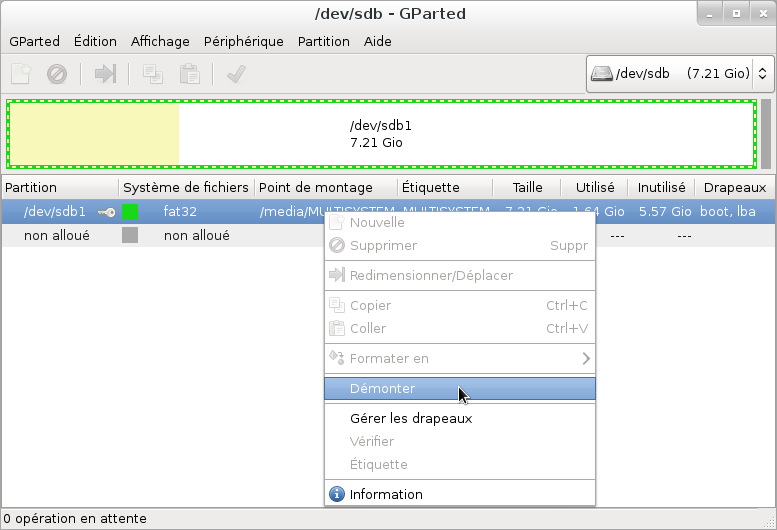
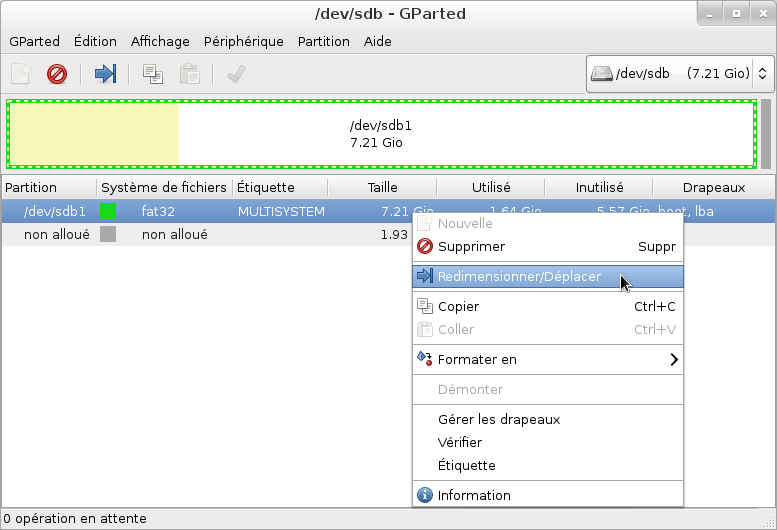
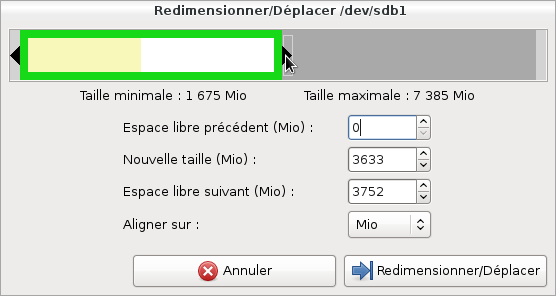
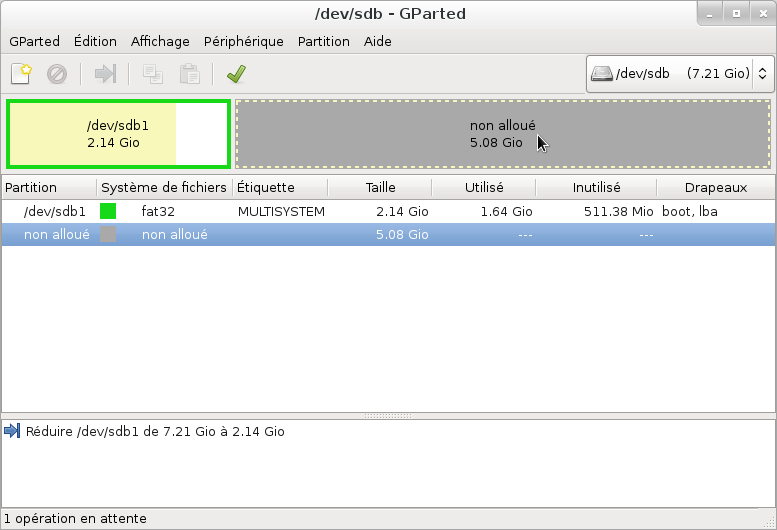
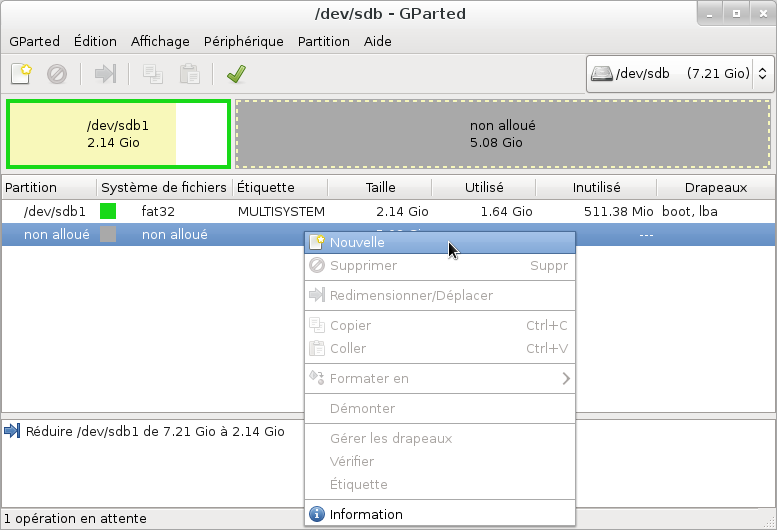

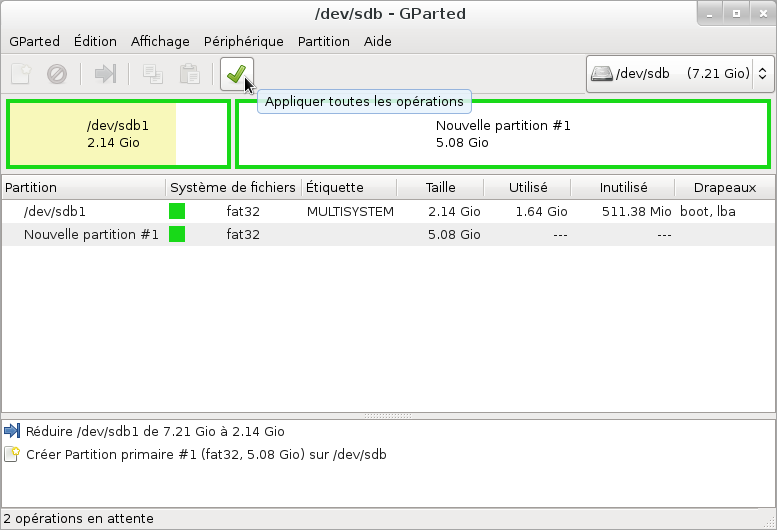
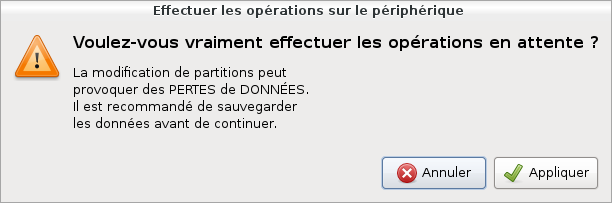

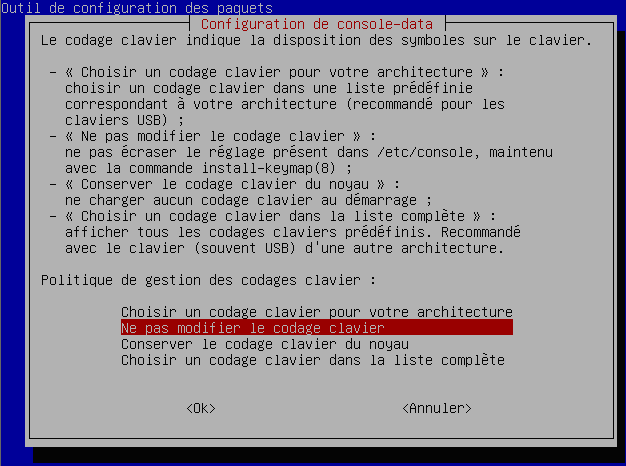

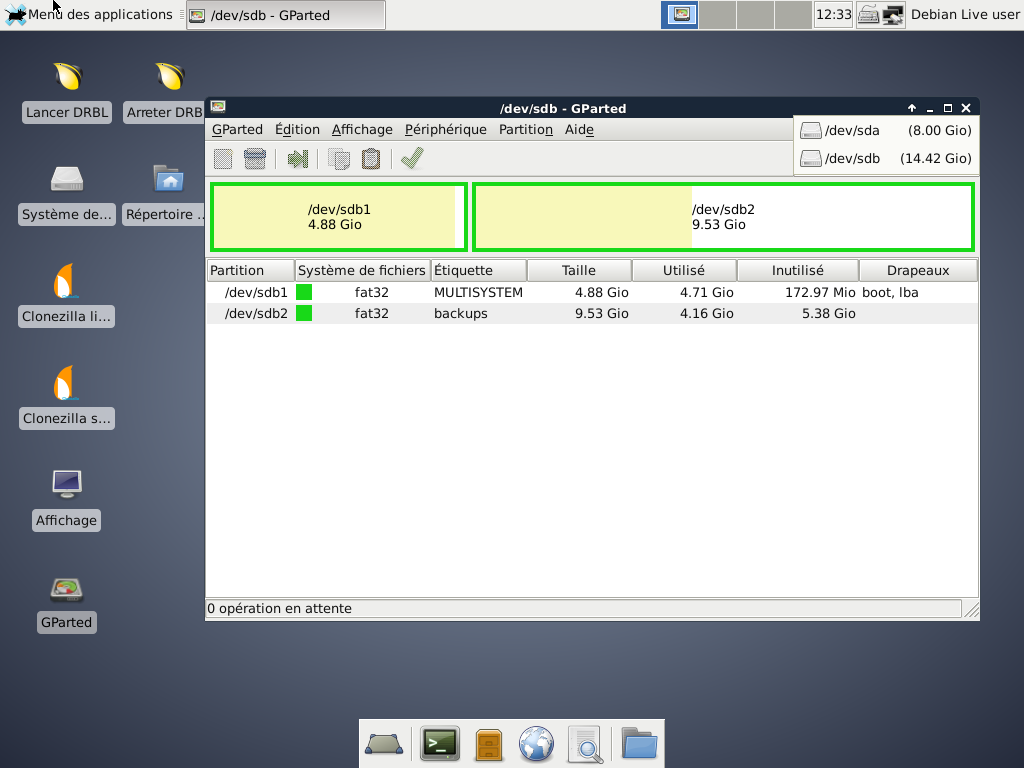
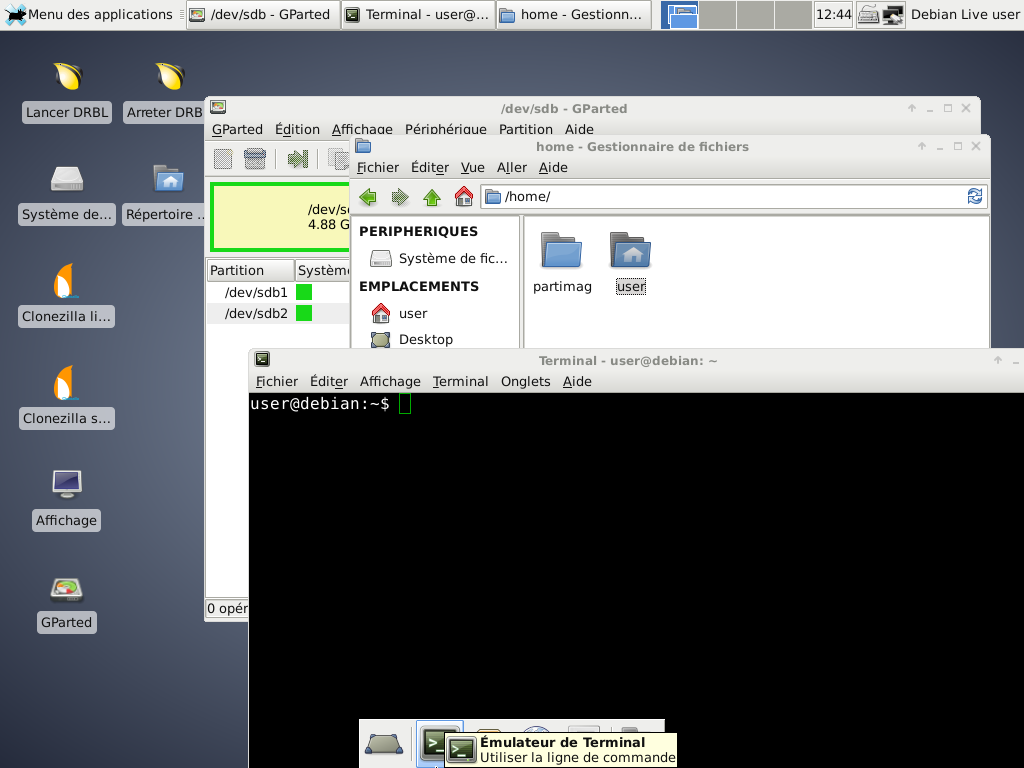
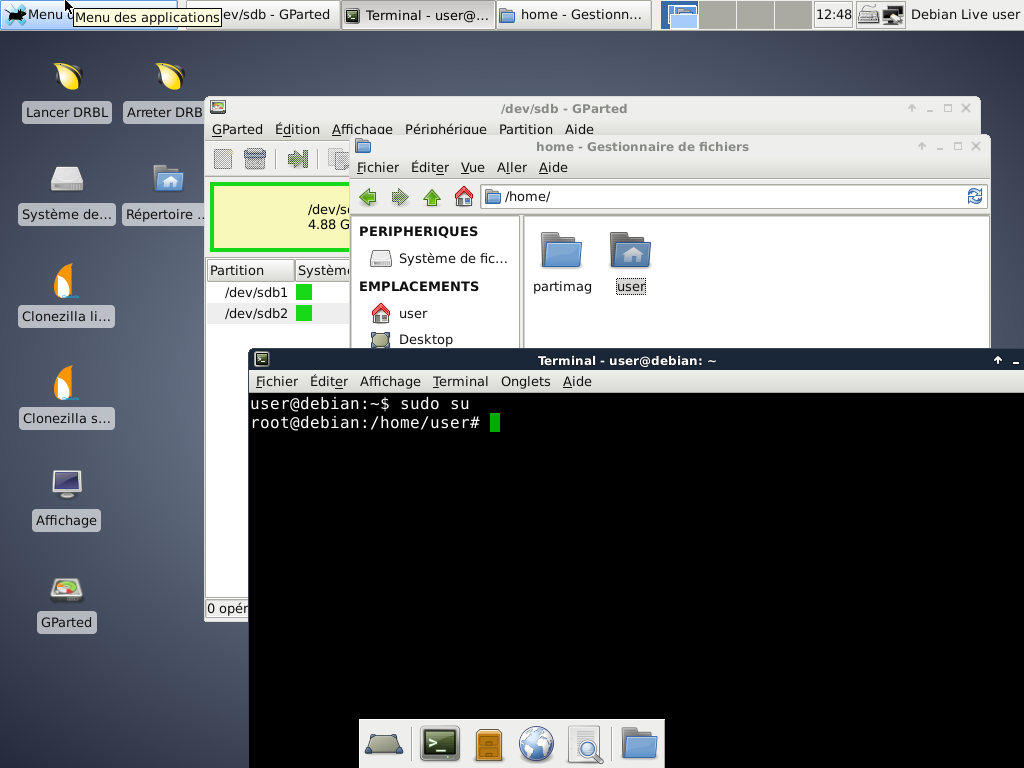
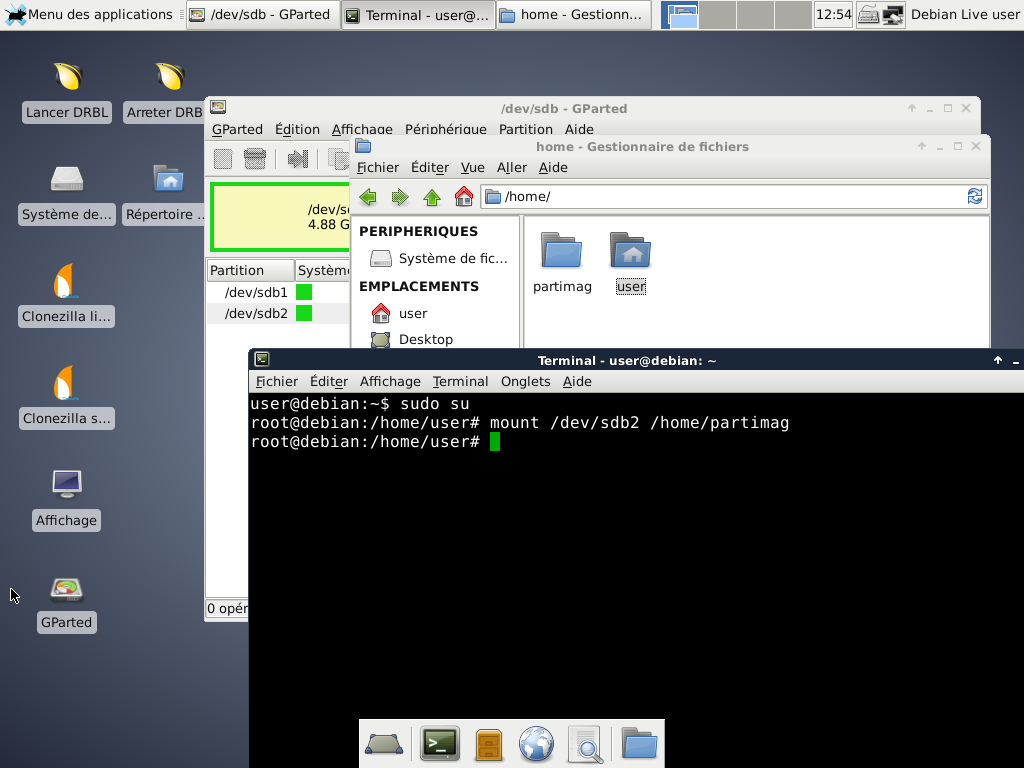


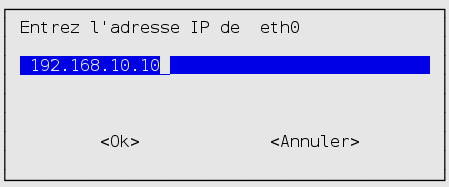


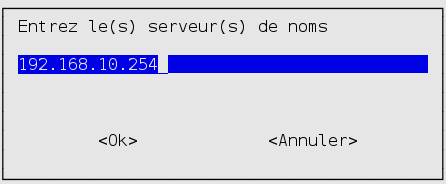
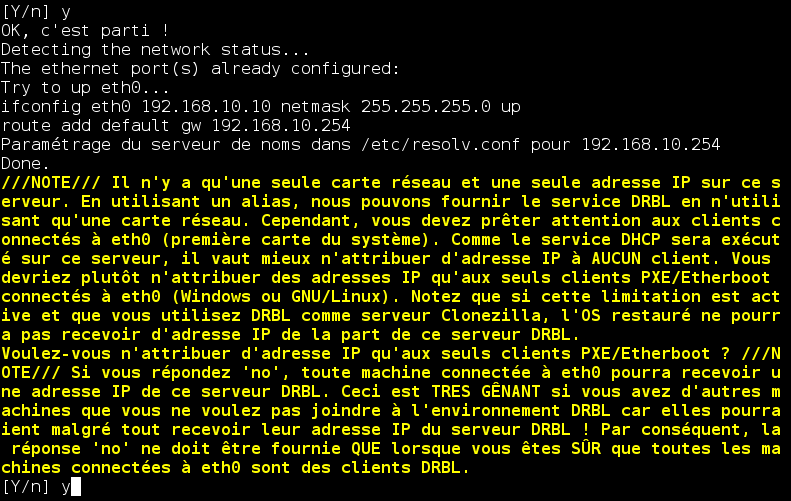
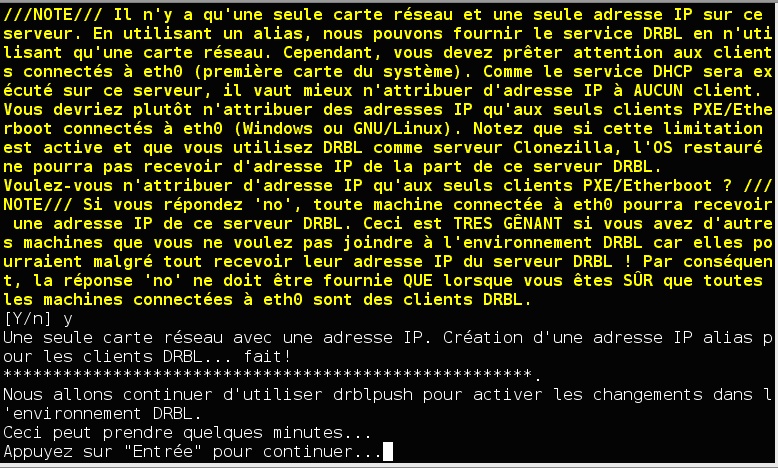

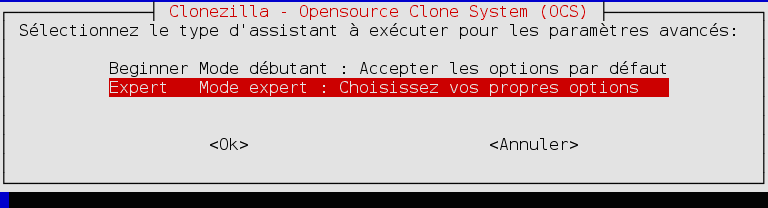
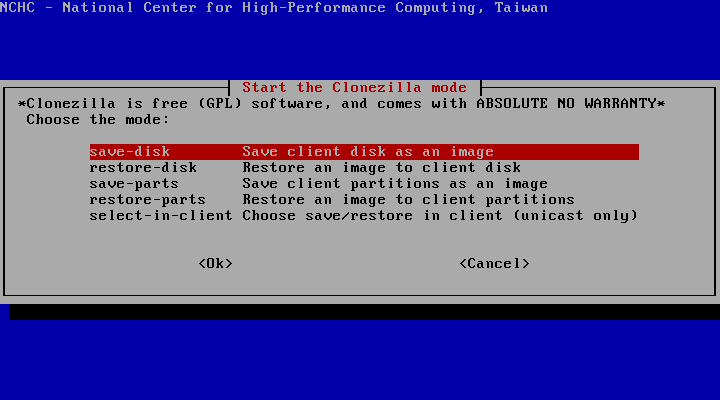

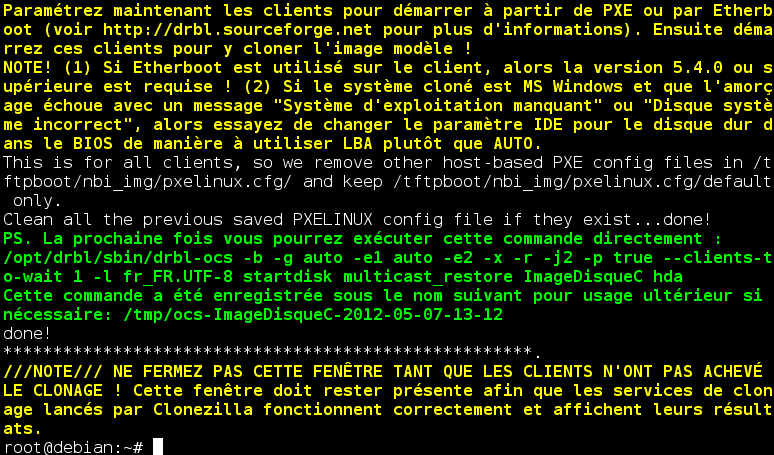
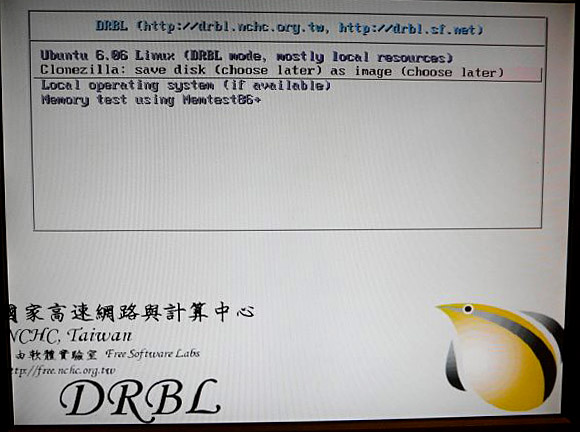


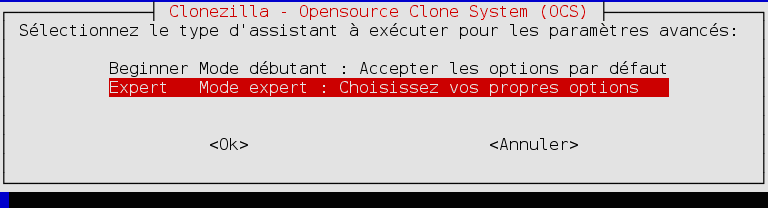
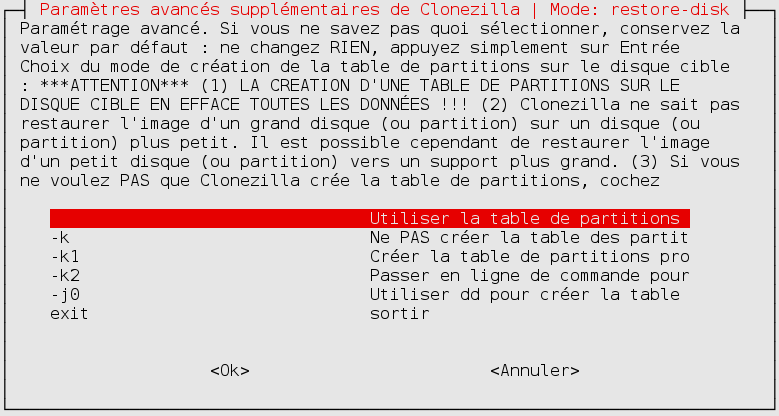
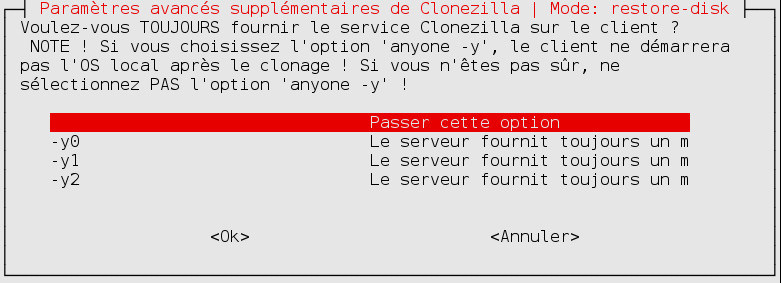

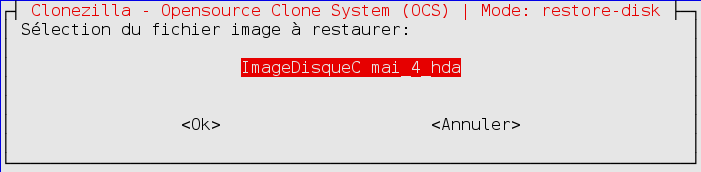
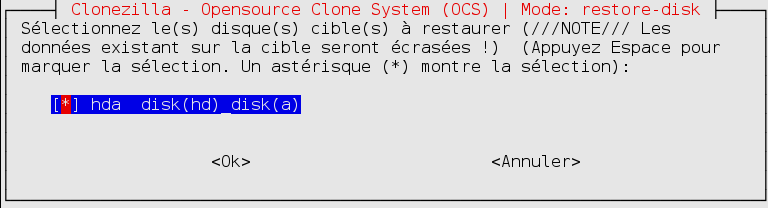
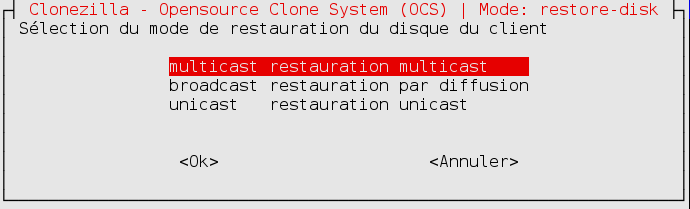
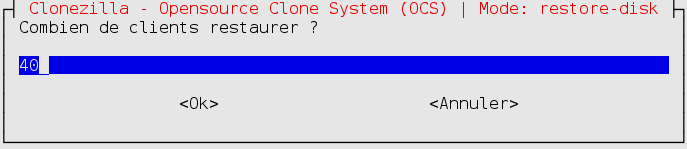
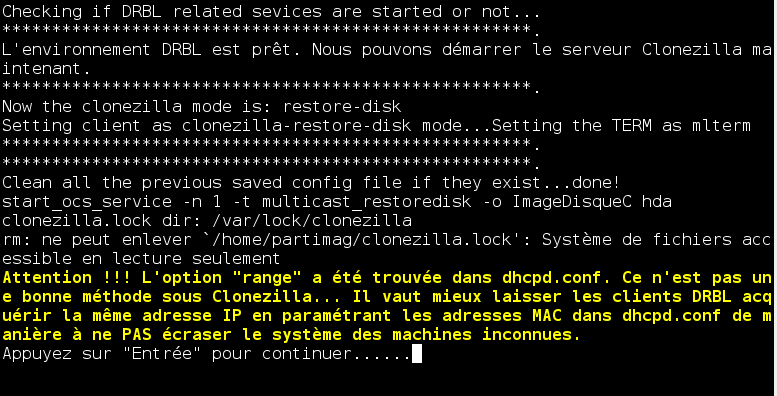
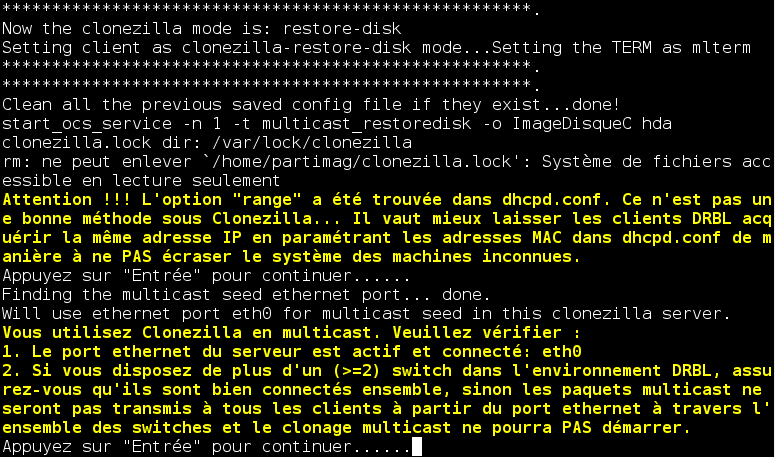
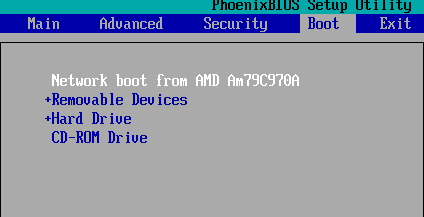

 Accueil
Accueil
2 Commentaires